希沃电子白板学习笔记
希沃白板5
- 播放PPT时,如果PPT大小与屏幕不兼容,长按“设置”键可快速调整使其适应屏幕大小。
- 翻页按钮位于左右下角,点击数字预览。
- 桌面两侧悬浮按钮(快速调出白板、笔、半屏等)
- 手背、手心快速调出板擦。
- 选择几何图形后,双击屏幕可快速画出图形。出现红点是正方形(正方体)。
- 蒙层的使用(刮刮乐)

要实现以上效果,切记首先要画两个矩形,然后双击输入文字,将需要设置蒙层这一形状置于顶层。千万不要先输入两个文本框,这样无法形成遮挡效果。
二维码分享课件。
导入PPT按钮在“云课件”最低端,如果扩展名是.ppt仅以背景形式导入,所以.ppt格式要转化为.pptx再导入。
超链接可以快速调出授课工具、网盘存储常用的文件,超链接网页地址可以设为本地目录,超链接切换到公众号文章。
如果背景图片使文字显示不清,可添加一个白色圆角矩形的形状,将其置于底层,然后调整其透明度。
圆柱高矮的变化: 先画一个圆柱,再画一个能与圆柱底重合的椭圆,填充为白色,边框为黑色。再画一个填充和边框都是白色的长方形,接着将椭圆调整到合适位置后置顶层,最后将椭圆和长方形组合。
课堂活动(超级分类)隐藏文字:(1)文字透明度设置为100%(2)字号调为1
色差的应用:将文字颜色设置成背景相同的颜色,可起到“隐藏文字”的效果;拉到另外一色块即可呈现。(注意图层之间的顺序,色块应该置于底层)
希沃白板5的圆规可以自动生成半径,授课时只要拖拽出圆规,就可以给学生演示圆有无数条半径。
给思维导图节点添加
注释后,展开注释可以拖动。画角:先用几何工具
线段画一条线,然后在属性工具栏点击辅助线,从线段的一个端点出发,画出另外一条线,最后鼠标移到角的顶点可标记角的度数。(在授课端可以选择角,然后调整角的度数。)
硬件相关
- 视频展台对比讲评。(要先拍照)
- 希沃智能笔:现将笔头USB接头插入白板USB接口,然后依次点击“希沃管家—智能笔—智能笔配对”
- 重装系统:
方法一(利用出厂备份的系统还原):切换到安装系统—设备信息—连续点击Android版本,直到出现N图片—出现N图片后点击侧边的返回按钮—然后连续点击内核版本—然后在左上角可以看到一个电视复位,点击电视复位确认就可以了。(问“希沃”公众号)
方法二(PE):开机连续按F7(遥控器上),出现菜单后选择U盘就可以了。
希沃课堂助手
如果使用PPT授课,使用希沃课堂助手更加方便。
希沃授课助手
使用授课助手时,必须使平板和手机连接同一个局域网,如果教室没有wifi,则利用白板创建一个热点,手机再连接此wifi热点。
(希沃白板5 APP已经可以完全取代授课助手了。)
数学画板
- 备课端,依次打开
学科工具—数学画板—我的画板—自行创作,可自己制作画板。(只有在备课端才可以制作画板,授课端是不行的)
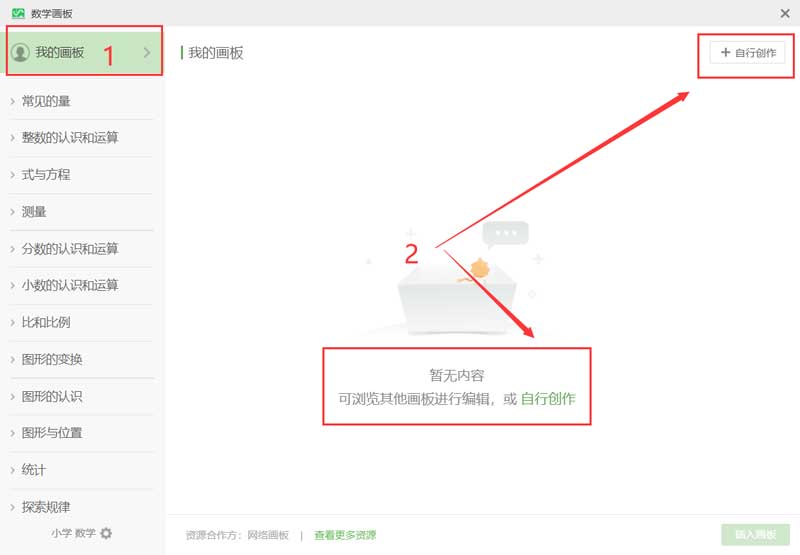
怎样标记角:选择
绘图|标注工具,将绘图|标注工具移至角的顶点,鼠标后面会出现一个角的符号,按住鼠标左键可拖动角。右侧可改变标记的样式。(除了标记角,绘图|标注工具还可以标注线)怎样测量角:接上一步先要标记角,然后选择角的符号,鼠标右键选择
测量—标注角。文本|命名工具可以插入文本,选择此工具直接点击点或者线段即可给点或者线段命名。智能画笔工具:根据已知图形对象,智能绘制与已知图形相关图形功能(如交点,相等线段,平行,垂直等, 圆的切点、切线)